
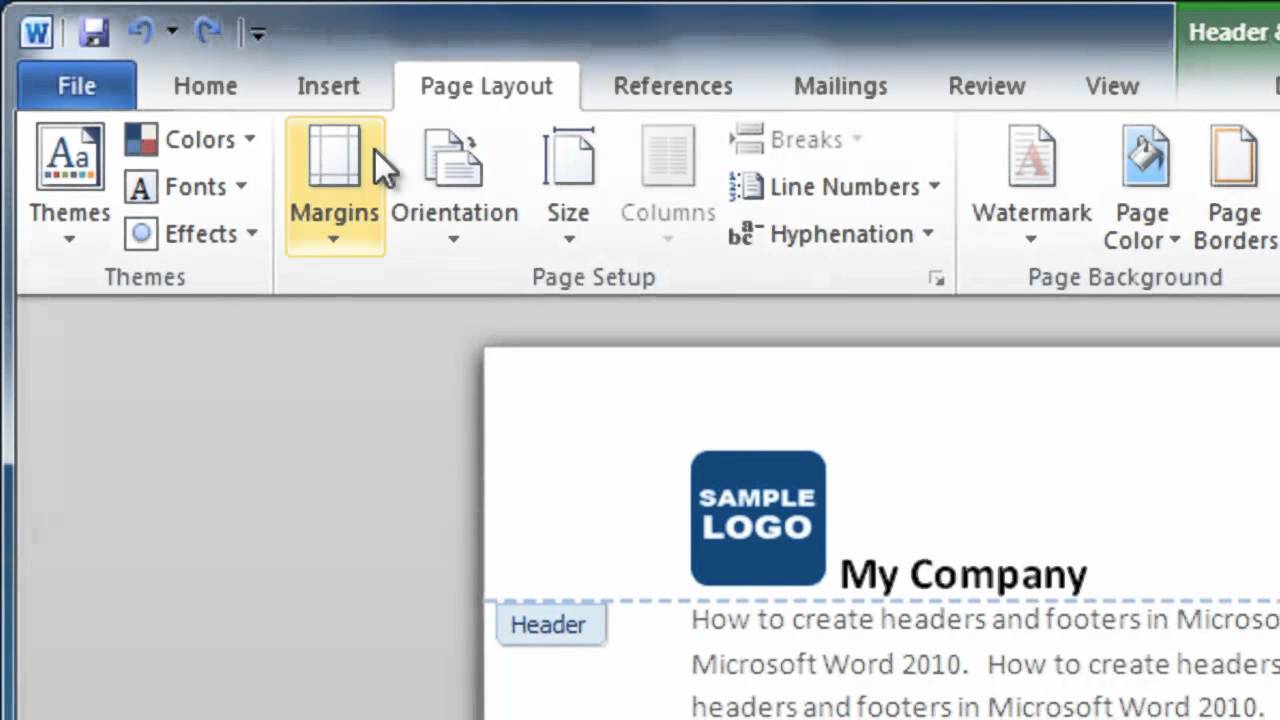
- How to have different headers in word windows 10 how to#
- How to have different headers in word windows 10 update#
- How to have different headers in word windows 10 software#
If you create one of these macros but don’t add it to the Quick Access Toolbar or to a keyboard shortcut, then you will need to run it manually ( Developer tab, > Macros > select the macro name, then click Run). Another macro from Graham Mayor on the discussion forum:.The UpdateAll macro works well for updating fields in headers and footers (and is shorter than the WordTips one), and there are instructions for adding this macro to the Quick Access Toolbar and/or a keyboard shortcut too. (This one is about installing macros, using the UpdateAll macro as an example.(The only macro on this page that worked correctly for me was the Sub MyUpdateFields3() macro.).Open the header/footer, select all ( Ctrl+A) then press F9.If not everything updates successfully with the Print Preview trick (some fields don’t appear to), you may need to try some of these options: (Thanks to Greg Maxey on the Microsoft Office Discussion Forum for that trick!)
How to have different headers in word windows 10 software#
Step 5: After that, the software will start saving your document. Step 4: Click the Save button and set the destination of the restored Word file. Step 3: When it says the file is restored, click the OK button. Step 2: Add the header-missing Word DOCX document into the software. Here’s how easy it is to do in Word 2007: Go into Print Preview mode ( > Print > Print Preview), then close Print Preview. Step 1: Get the software on your Windows computer and run it.
How to have different headers in word windows 10 how to#
This article explains how to add a different header or footer to the first page of your Word document or remove it from the first page altogether.
How to have different headers in word windows 10 update#
There’s an easier way to update all fields at once, even those in the headers and footers. Frustrated, you realize you have to go in to the header and footer separately, select all, then press F9.īut you don’t. But when you update the fields using F9, the fields in the headers and footers don’t get updated. Again, there are six link-to-previous settings for each section after the first. When a new section is created, all of its headers and footers will be linked to those in the previous section. auto generated TOC, bookmarks and cross-references, file name in the footer etc.). Thus each section after the first has six settings for link to previous, one for each header and each footer. If you still need assistance after taking the above into account, post back with information of what you have done and the result that you are getting.You’ve got a Word document with field codes in it (e.g. If you want to insert a header from page 10 onwards, you will need to insert a Next Page Section Break at the end of the ninth page (removingĪny hard page break that you may have there at the moment) and in the header for that Section you should NOT have the Different First Page box checked UNLESS you want a different header on page 10 from that on and onwards. The Different First Page option allows you to have a different (or no) header\footer on the FIRST PAGE OF A SECTION. Rather, there is a "Link to Previous" button that will have a shaded background if the header\footer that presently has the focus is linked to that in the previous Section and will have a transparent background if the header\footer


 0 kommentar(er)
0 kommentar(er)
